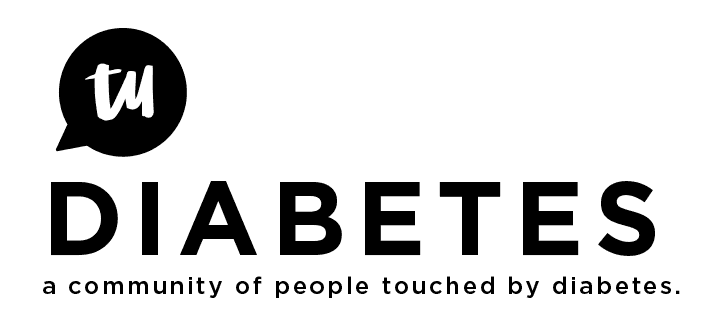I’ve been using Dexcom’s G6 for 2 months now, and after many calls with Dexcom support I learned a couple tricks that are not explained in any documentation, so I wanted to share them here.
I’ll post the 2 tips, and explain all the details below for anyone interested:
Tip #1: It’s best to avoid taking a photo of the sensor’s QR-code with your phone. It’s safer to just manually type in the 4-digit sensor code
Tip #2: You need to wait 5-10 minutes between stopping an old sensor and starting a new one!
Before learning about these, I would often start a new session and after 2 hours it would ask me to calibrate daily!
The first time this happened I had taken a photo of the new sensor’s QR-code (since that seemed fun!) and Dexcom support told me “that was probably the issue, those are very picky and if they don’t work the sensor just continues as if it didn’t get a proper sensor code.”
Again, I really think Dexcom should post this somewhere… as I don’t see anything about these… or even better: the App should tell you “I didn’t get a proper sensor code, please try again” instead of doing nothing and wasting 2 hours and then, ultimately, a sensor.
(Because in all these cases Dexcom replace my calibration-required sensor).
The second time I followed Tip #1 and entered the sensor code manually but still had to calibrate after the 2 hour warm up, and then daily from then on.
This time Dexcom asked “how much time passed between when you stopped the previous sensor session on your phone and started the new one?”
I explained that I stopped the session, inserted the new sensor (which is super fast now), and then removed the old transmitter and inserted it in the new one. Probably took 2-3 minutes total.
The Dexcom rep explained: “if you start a session before the previous session registers as being stopped… then it messes things up. When you hit ‘Stop Session’ on your phone, it takes a while to tell the transmitter that information, and so you should wait 5-10 minutes to be safe.”
So, even since then, I always enter my code manually, and always end my sensor session well in advance of inserting the new one (I remove my old sensor, clean the site, etc) before hitting the “Start New Session” button on my phone.
I hope this helps anyone else who had these issues, for me there is nothing more frustrating than having a G6 that asks me to perform a fingerstick calibration… I don’t ever want to do those again  I went from testing 10 times a day with the G4 to sheer bliss with the G6!
I went from testing 10 times a day with the G4 to sheer bliss with the G6!