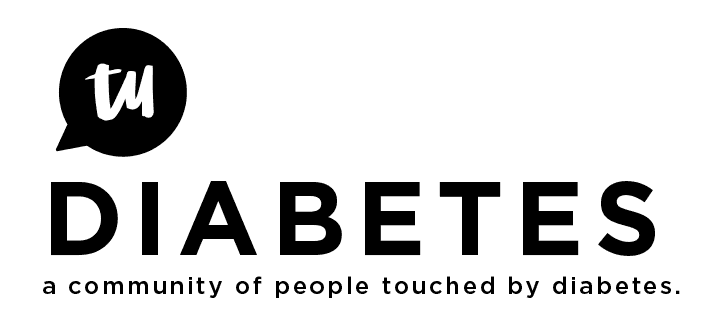To All,
Here is a copy of my last post on the site in the reference section of this posting. Ironically, Medtronics is very slow to assign resources to getting this operation, but if you read the original post and what I have added; it is quite doable. Please, note that the concepts presented here should work on Vista and W7 (Windows 7) Home Premium 32/64-bit versions. I only have the Windows Home Premium 32-bit version, which was upgraded several months back to W7. I included the windrvr6.inf file, so that you can identify with sections that might need to be changed to properly find the drivers in a 64-bit OS.
Original Posting Follows:
=========================================================================
Amanda,
I modified the steps, but still need to clean it up a
bit. You may have to delete the "C:\Users\username\Medtronic" folder
and contents first, then proceed with my installation steps.
Ironically, I had done this first, but I was not successful with
getting the driver to load, then I dragged my knuckles across the
street for awhile to come up with a plausible solution. Please review
the revised steps, and keep in mind it needs to verified by you or
someone else on this topic thread and I will update it based on your
feedback.
<!-- @page { margin: 0.79in } P { margin-bottom: 0.08in } –>
Steps to getting the Medtronic CareLink USB working on a Windows 7 Home Premium 32-bit system:
Prerequisites:
1. Windows 7 Home Premium 32bit OS
2. Known working USB 2.X port
3. IE Browser (Required to perform installation and initial data upload)
4. Windows Explorer (search for explorer and execute) – need to navigate c: drive to find “windrvr6.sys ”
Procedure:
1. Find the “windrvr6.sys ” driver file in the “C:\Users\username\Medtronic\ddmsDTWusb\ComLink2\Jungo 8.1.1 ” directory
2. Copy this file to the “C:\Windows\System32\drivers ” directory
3. Exit your IE browser (note: On Windows 7, Carelink requires IE to upload your pump readings; does not
work with Firefox or Opera browsers!)
4. Connect your Carelink USB wireless device to a know good USB 2.X port
5. Launch Windows 7 “Device Manager ” to install the windrvr6.sys driver
6. Locate either the Medtronic or Other device needing assistance in the device manager listing
7. Right Click on the device
8. Click on Update or Install Drivers, or Properties then Drivers
9. Select “Browse my computer for driver software”
10. Search for driver software in the following location: “C:\Users\username\Medtronic\ddmsDTWusb\ComLink2\Jungo 8.1.1 ” The proper installation requires that you execute the contents in the “windrvr6.inf ” file, which will also look for the “c:\windows\system32\drivers\windrvr6.sys ” file, which was copied into this directory in step”2” above
11. Click Next
12. Once the driver has been installed, you should receive a successful completion message
13. Disconnect the “Carelink USB ” device and reboot your system, and once system is back on-line, re-connect the “CareLink USB ”, which should be found with no errors.
However, if you still have driver loading issues, delete the “C:\Users\username\Medtronic\ ” folder and contents, log back into the Minimed Carelink site, and begin the Carelink USB installation over again, which will create a new directory and download a fresh set of files into the “C:\Users\username\Medtronic\ ” directory, copy the newly downloaded “windrvr6.sys ” file to the “c:\windows\system32\drivers\ directory ”, and perform step 4 thru 12 (plus a reboot with Carelink USB disconnected and re-connected after your Windows 7 has recovered).
14. If successful, you should get a positive message back that your Windows 7 system has found the device and driver has been load. To verify this, execute the Windows 7 "Device Manager " and check the Medtronic device properties, as you would any other device you are installing.
15. You are now ready to begin your uploads by launching IE, navigating to Minimed Carelink, logging in,
and then going through your normal uploading process. This has worked
for me, and it should work for you as well. Please advise otherwise.
Note: Once the Carelink device is found and the driver is loaded, I was able to successfully use all three of my loaded browsers to access Carelink, upload my data, and run reports with absolutely no errors at all.
P.S. I will monitor this thread for any issues, I am hoping that we can iron out the details and cleanup the steps above for others to use. Since performing the above, I have no issues whatsoever with using my Windows 7 Home Premium 32-bit OS with either IE, Firefox, or Opera. However, as I mentioned above, IE is required for the initial installation and data uploading. Firefox, for me, just sat their during the data upload process, even when my system declared the driver installed and operational.
Please note, that when you encounter a failed installation, please convey the steps that you took, and the exact error message. Also, if you do not have "Windows 7 Home Premium 32-bit OS, then the directory statements in the "windrvr6.inf" file may need to be changed. For example, here is the default "windrvr6.inf " file contents:
===========================================================
WINDRVR6.INF file contents:
; windrvr6.inf: Jungo WinDriver v8.1.1 Installation file
; Installs windrvr6.sys as a pseudo-device
; Copyright (c) 2003 - 2006 Jungo Ltd. http://www.jungo.com
[Version]
Signature=$CHICAGO$
Class=System
ClassGuid={4d36e97d-e325-11ce-bfc1-08002be10318}
Provider=%MFGNAME%
; The catalog file below is digitally signed by Jungo.
; For WHQL, you should obtain a catalog signed by Microsoft Hardware Compatibility Labs
CatalogFile=wd811.cat
DriverVer=10/16/2006, 8.1.1
[Manufacturer]
%MFGNAME%=DeviceList,NTamd64
[DestinationDirs]
DefaultDestDir=10,System32\Drivers
[SourceDisksFiles]
windrvr6.sys=1
[SourceDisksNames]
1=%INSTDISK%,,,.
;Delete the above line and uncomment the next line for WHQL
;1 = %INSTDISK%,WinDrvr6.cat,,
; x86 platform, Win9x, Windows 2000 and later
[DeviceList]
%DESCRIPTION%=DriverInstall,*WINDRVR6
; x64 platform, Windows XP x64 edition and later
[DeviceList.NTamd64]
%DESCRIPTION%=DriverInstall,*WINDRVR6
[ClassInstall] ; Register a new class in Windows 98/Me
AddReg=UpDateRegistry
[ClassInstall32] ; Register a new class in Windows 2000 and later
AddReg=UpDateRegistry
[UpDateRegistry]
HKR,,,,Jungo
HKR,,Icon,,-5
;------------------------------------------------------------------------------
; Windows 2000 and later Sections (x86 and x64 platforms)
;------------------------------------------------------------------------------
[DriverInstall.NT]
CopyFiles=DriverCopyFiles
LogConfig=DriverConfigNT
[DriverCopyFiles]
windrvr6.sys,,,0x22 ; COPYFLG_NOSKIP | COPYFLG_NO_VERSION_DIALOG
[DriverInstall.NT.Services]
AddService=WinDriver6,2,DriverService
[DriverService]
ServiceType = 1 ; SERVICE_KERNEL_DRIVER
StartType = 3 ; SERVICE_DEMAND_START
ErrorControl = 1 ; SERVICE_ERROR_NORMAL
ServiceBinary=%10%\system32\drivers\windrvr6.sys
[DriverConfigNT]
ConfigPriority=NORMAL
IOConfig=1@0-ffff%ffff(ffff::)
[DriverInstall.NT.hw]
AddReg=DriverHwAddReg
[DriverHwAddReg]
HKR,,SampleInfo,,""
;------------------------------------------------------------------------------
; Windows 98 Sections
;------------------------------------------------------------------------------
[DriverInstall]
AddReg=DriverAddReg
CopyFiles=DriverCopyFiles
LogConfig=DriverConfig98
[DriverAddReg]
HKR,,DevLoader,,*ntkern
HKR,,NTMPDriver,,windrvr6.sys
[DriverConfig98]
ConfigPriority=NORMAL
IOConfig=1@100-3ff%ffff(3ff::)
[DriverInstall.hw]
AddReg=DriverHwAddReg
;------------------------------------------------------------------------------
; String Definitions
;------------------------------------------------------------------------------
[Strings]
MFGNAME="Jungo"
INSTDISK="Jungo Installation Disc"
DESCRIPTION="WinDriver"
===========================================================
Best Regards,
Will
References:
I can not install usb Care Link
http://social.technet.microsoft.com/Forums/en-US/w7itprohardware/thread/29fe7de0-4389-4918-9412-4e2ed8984d7a